TuberFinder Instructions for Windows ¶
1.Save your MRI slices as .jpg images and put them in a folder in your local computer. For example create the folder "images" with all your .jpg images and put it in "Documents".
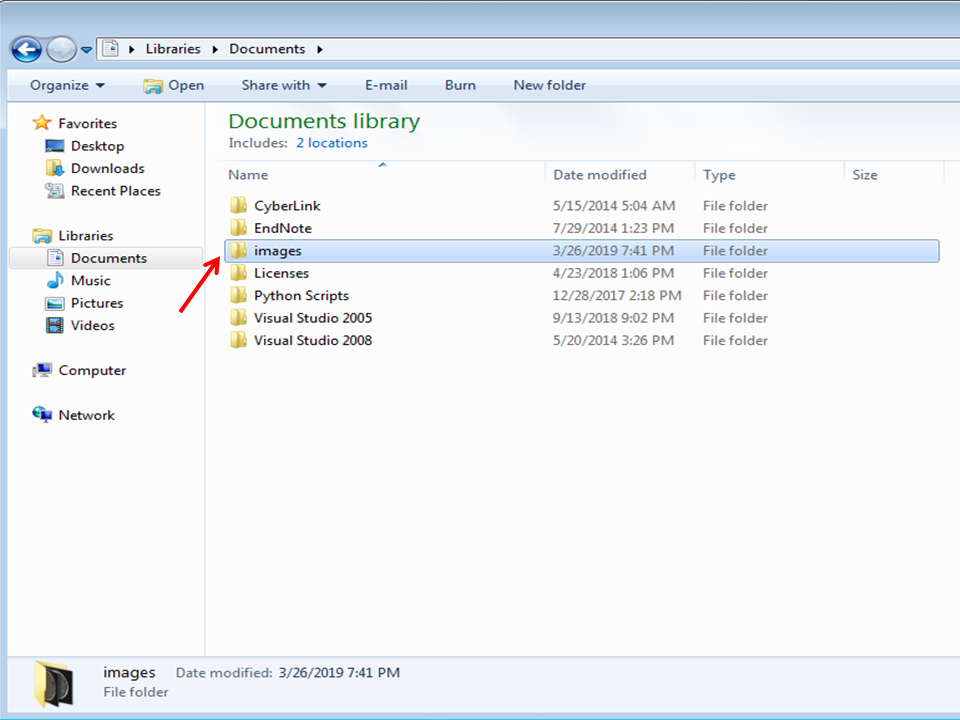
2.Go to: https://doi.org/10.5281/zenodo.2612857 and click on "Download". Downloading the TuberFinder App can take a few minutes as it contains all the software to detect tubers in .jpg images of brain MRIs.
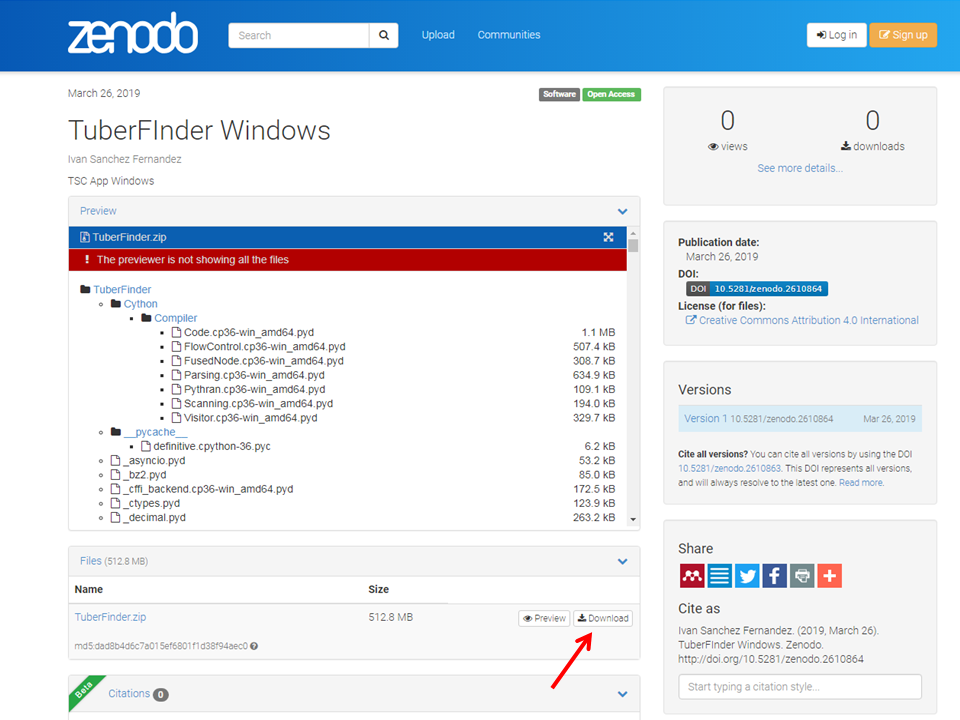
3.Once the zipped file is completely downloaded, unzip it (in Windows, opening or double-clicking on the zipped file should open a new window with the unzipped TuberFinder folder). Copy the unzipped TuberFinder folder and paste it into your local computer, for example, put it in "Documents". This folder weighs more than 1 GB, so it can take a few minutes.
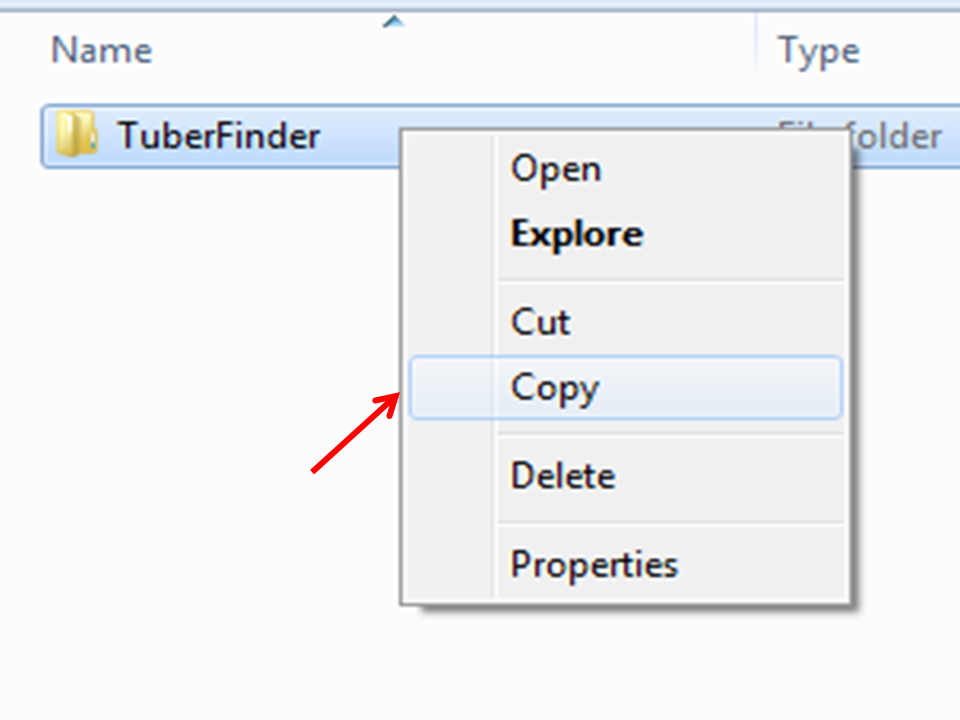
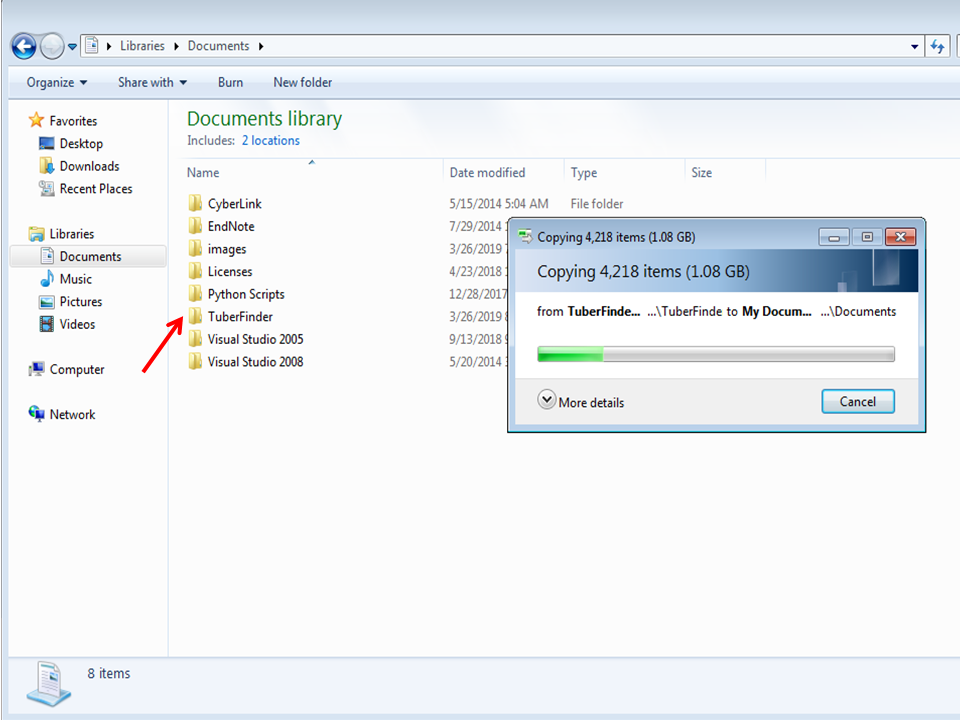
4.Double-click or open the TuberFinder folder in your computer. This will show all the files within the folder.
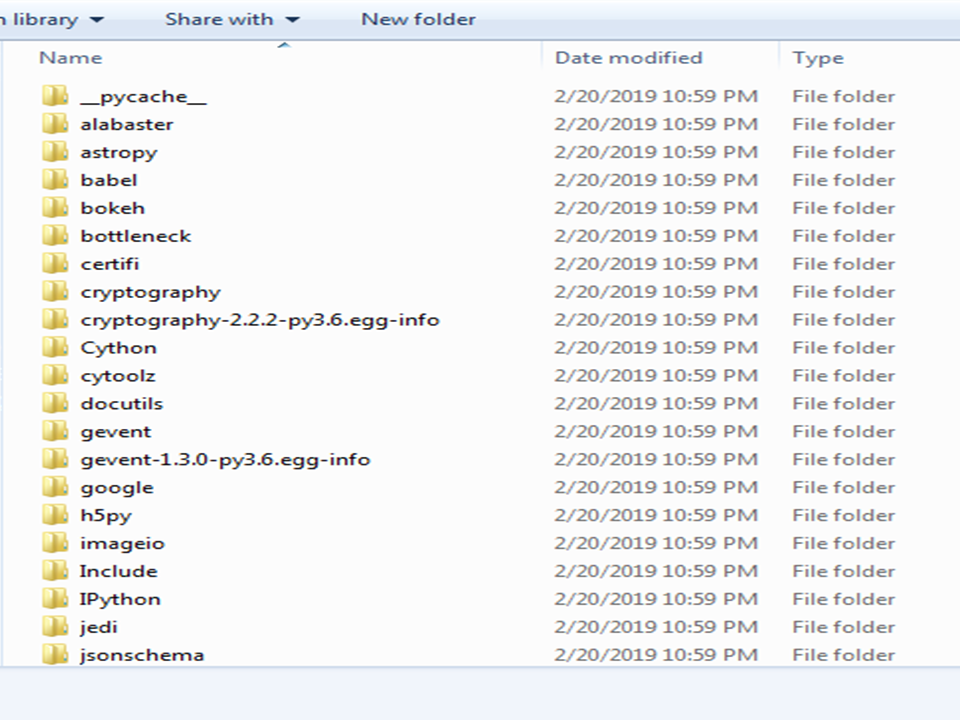
5.Scroll down towards the bottom of the folder where you will find the TuberFinder App. You will recognize it for its logo and for the type of file: "Application". Double-click on it.
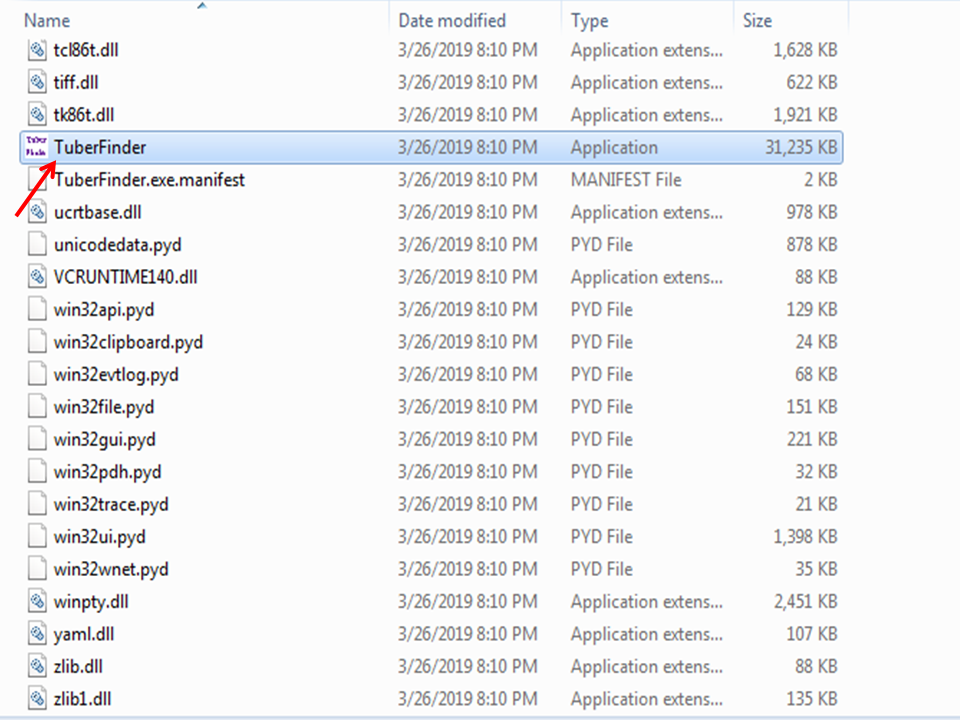
6.This will open a black window that will upload the TuberFinder App. Do not close the black window. If you close the black window at any point, TuberFinder stops working.
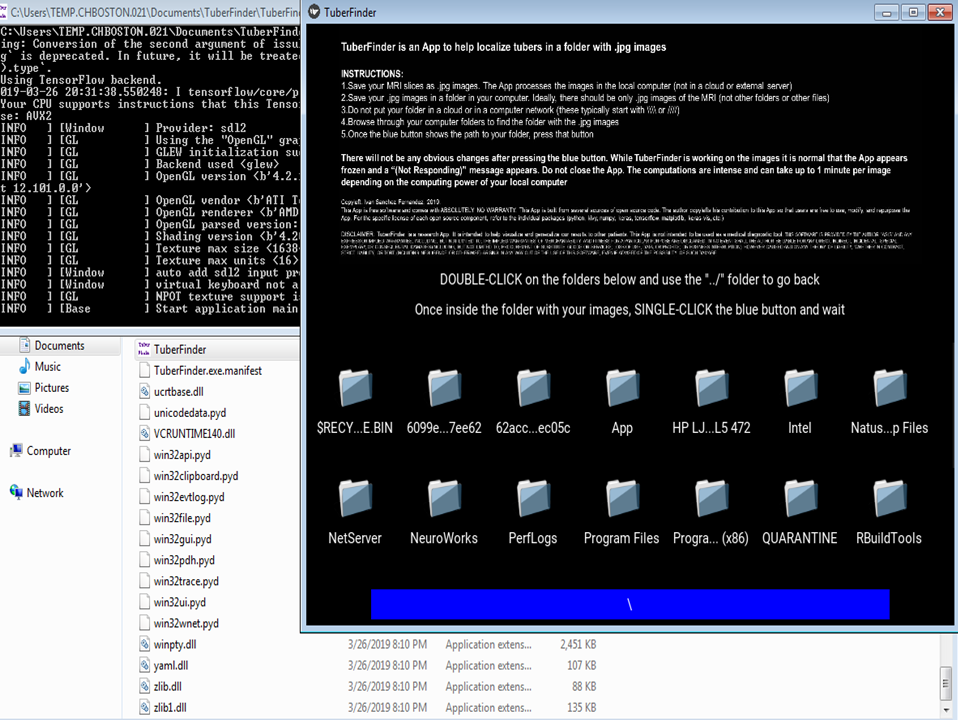
7.You will see instructions on the TuberFinder App regarding saving your .jpg images in a folder in your local computer (you already did this if you followed point 1 above). Browse through the folders (notice that you can enlarge the window and scroll down and up as needed to find the folder). Double-click to open the folders and navigate through them. As you enter different folders, the path to these folders is displayed in the blue button at the bottom of the TuberFinder App.
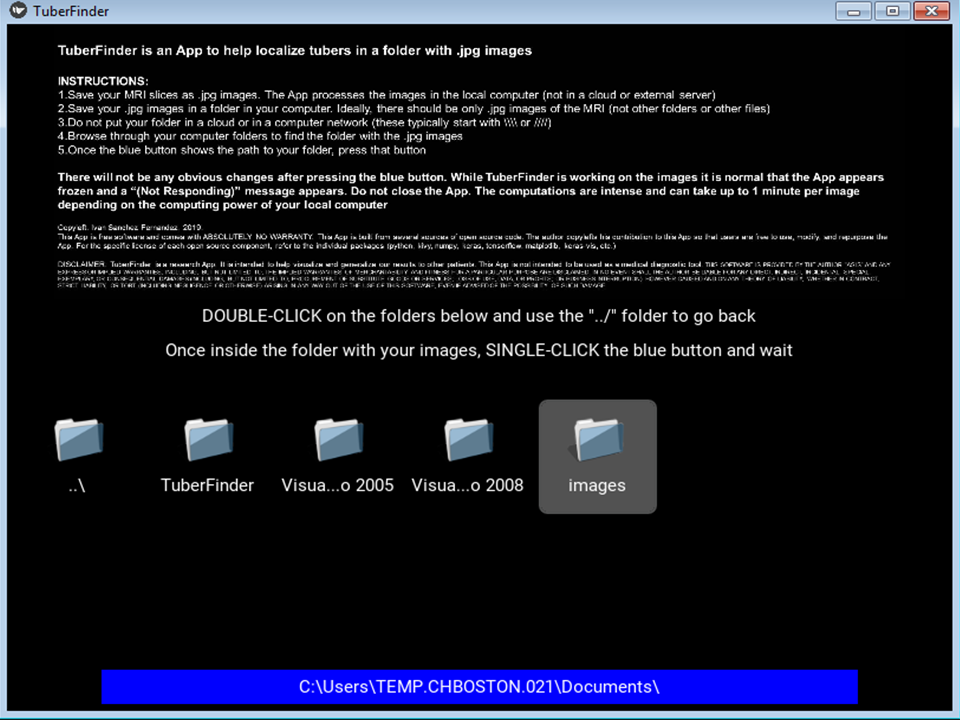
8.Once you are within the folder with your images (the folder "images" in the example above), single-click the blue button (the one with the path to the folder with your images).
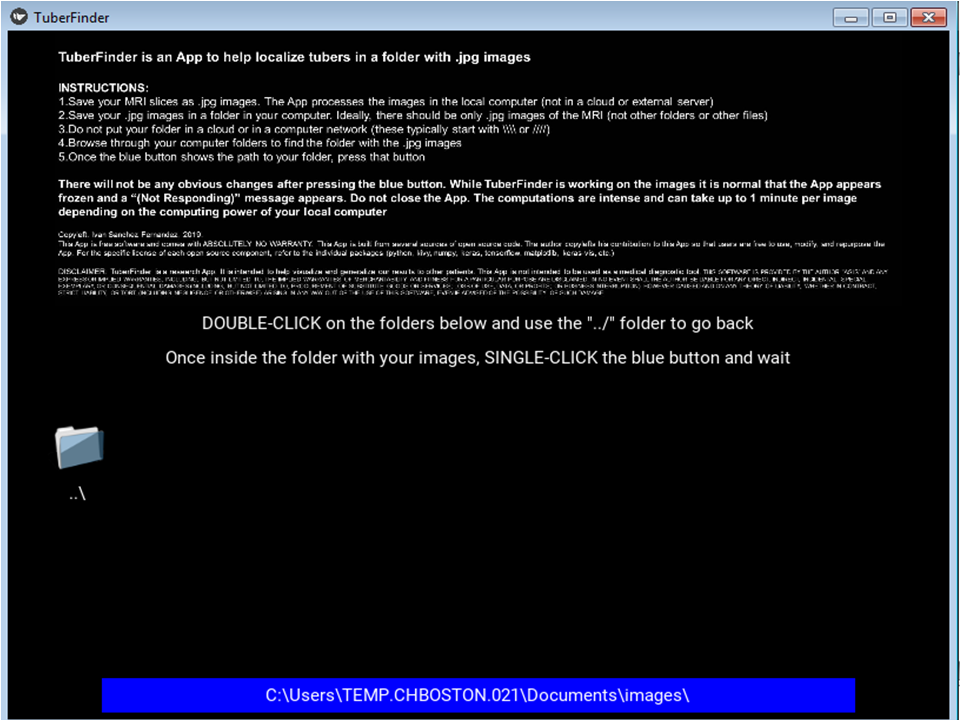
9.TuberFinder will freeze and work on your images. You might see a spinner progress bar or a "Not Responding" message. It means that TuberFinder is working on your images. The computations are intense and can take up to one minute per image depending on the computing power of your local computer. Once the computations are done the appearance of the TuberFinder App will change and it will show you where to find the results: Results.pdf in the folder where you put your images and how to interpret them.
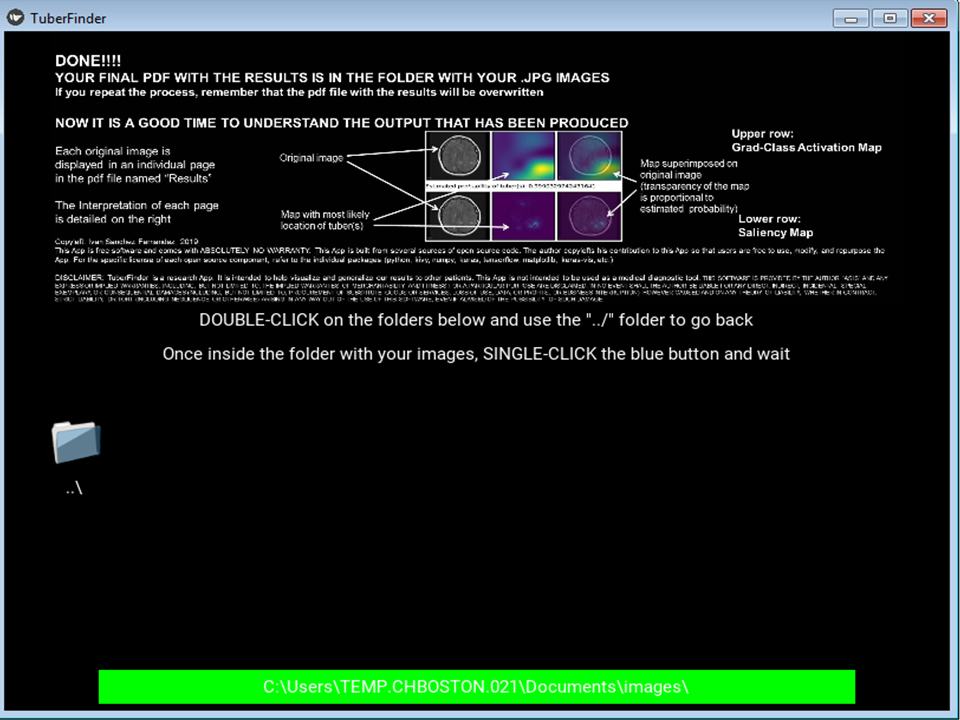
10.Repeat as many times as you want and have fun! TuberFinder is intended to differentiate MRI slices with tubers from MRI slices without tubers. As the convolutional neural network was not trained with other MRI findings (tumors, demyelinating lesions, etc.) its results when exposed to those images are of uncertain value.
If TuberFinder crashes after clicking on the blue button (point 8 above), the most likely cause is that the images are of a different format than expected.¶
Different radiology systems have different ways of saving MRI slices as .jpg images. If the TuberFinder App crashes after just starting working on the images it might be because the images are not of the expected dimensions (for example, RGB images have 3 channels for red, green, and blue, while RGBA images have 4 channels because they have an additional transparency channel). While most radiology systems will save .jpg images in a format that is compatible with the TuberFinder App, in case the App crashes shortly after starting working on the images, transform your .jpg images to .png images and then the .png images back to .jpg images with one of these online below (obviously, only de-identified images, as this operation takes place online):
https://jpg2png.com/ and then https://png2jpg.com/
https://onlinepngtools.com/convert-jpg-to-png and then https://onlinepngtools.com/convert-png-to-jpg
https://www.sodapdf.com/jpg-to-png/ and then https://www.sodapdf.com/png-to-jpg/
We found this solved the problem in the rare cases where the original .jpg images were not in the correct format.
Copyleft. Ivan Sanchez Fernandez, 2019.
This App is free software and comes with ABSOLUTELY NO WARRANTY. This App is built from several sources of open source code. The author copylefts his contribution to this App so that users are free to use, modify, and repurpose the App. For the specific license of each open source component, refer to the individual packages (python, kivy, numpy, keras, tensorflow, matplotlib, keras-vis, etc.)
DISCLAIMER: TuberFinder is a research App. It is intended to help visualize and generalize our results to other patients. This App is not intended to be used as a medical diagnostic tool. THIS SOFTWARE IS PROVIDED BY THE AUTHOR "AS IS“ AND ANY EXPRESS OR IMPLIED WARRANTIES, INCLUDING, BUT NOT LIMITED TO, THE IMPLIED WARRANTIES OF MERCHANTABILITY AND FITNESS FOR A PARTICULAR PURPOSE ARE DISCLAIMED. IN NO EVENT SHALL THE AUTHOR BE LIABLE FOR ANY DIRECT, INDIRECT, INCIDENTAL, SPECIAL, EXEMPLARY, OR CONSEQUENTIAL DAMAGES (INCLUDING, BUT NOT LIMITED TO, PROCUREMENT OF SUBSTITUTE GOODS OR SERVICES; LOSS OF USE, DATA, OR PROFITS; OR BUSINESS INTERRUPTION) HOWEVER CAUSED AND ON ANY THEORY OF LIABILITY, WHETHER IN CONTRACT, STRICT LIABILITY, OR TORT (INCLUDING NEGLIGENCE OR OTHERWISE) ARISING IN ANY WAY OUT OF THE USE OF THIS SOFTWARE, EVEN IF ADVISED OF THE POSSIBILITY OF SUCH DAMAGE.